Konfiguration und Verwaltung Ihres Servers
Simple Voice Chat für Minecraft installieren und nutzen

Simple Voice Chat ist ein Plugin, das die Kommunikation auf Minecraft-Servern verbessert. Mit diesem Plugin können Spieler in Echtzeit per Sprachchat miteinander sprechen, was das Spielerlebnis interaktiver und unterhaltsamer macht. In diesem Artikel stellen wir die Funktionen von Simple Voice Chat vor und zeigen, wie es deinen Minecraft-Server bereichern kann.
Funktionen von Simple Voice Chat:
Echtzeit-Sprachkommunikation: Simple Voice Chat ermöglicht es Spielern, in Echtzeit miteinander zu sprechen. Dies ist besonders nützlich für Spieler, die gemeinsam an einem Projekt arbeiten oder die Welt zusammen erkunden. Die Kommunikation ist schnell und effizient, was das Spielerlebnis deutlich verbessert.
Entfernungsbasierte Lautstärke: Simple Voice Chat passt die Lautstärke des Sprachchats je nach Entfernung der Spieler an. Sind die Spieler weit voneinander entfernt, ist die Stimme leiser; stehen sie nah beieinander, ist sie lauter. Diese Funktion sorgt für mehr Realismus und Immersion im Spiel.
Einfache Einrichtung: Simple Voice Chat ist leicht zu installieren und erfordert keine komplizierte Konfiguration. Nach der Installation kann direkt losgelegt werden. So ist das Plugin für Spieler aller Erfahrungsstufen geeignet.
Anpassbare Einstellungen: Serverbesitzer können Simple Voice Chat individuell konfigurieren, z.B. die maximale Hörweite, die Lautstärke und weitere Optionen anpassen.
Simple Voice Chat ist ein wertvolles Plugin, das die Kommunikation auf deinem Minecraft-Server verbessert. Es ist einfach einzurichten, flexibel anpassbar und fördert Teamarbeit, Community-Interaktion und das gesamte Spielerlebnis. Mit Simple Voice Chat schaffst du eine spannendere und unterhaltsamere Minecraft-Welt für dich und deine Spieler.
Simple Voice Chat Plugin herunterladen
Je nach Servertyp musst du entweder das Plugin oder die Mod-Datei herunterladen.
Wenn du einen Vanilla-Server nutzt, musst du auf PaperMC oder Spigot umstellen, um Plugins verwenden zu können. Dies kannst du auf deiner Hauptseite im Panel tun.
Lade das Plugin von CurseForge herunter
1. Klicke auf Forge, wenn dein Server Mods nutzt, oder auf Bukkit/Spigot/Paper für Plugins.
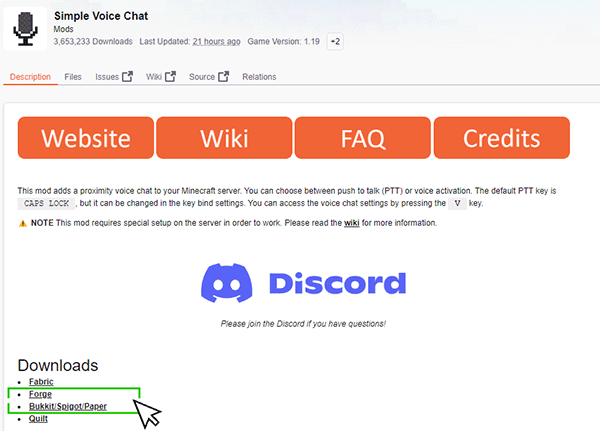
2. Wähle dann die Version, die zu deinem Server passt, hier z.B. 1.19, um die voicechat-.jar-Datei auf deinen Computer herunterzuladen.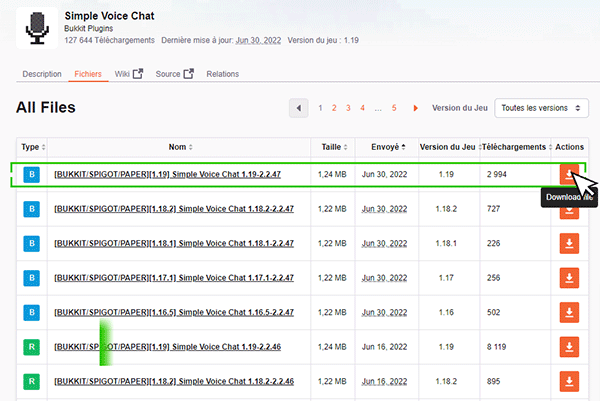
Simple Voice Chat auf deinen Server hochladen
1. Jetzt musst du diese Datei auf deinen Server hochladen. Nutze dazu das WebFTP.
Öffne das WebFTP über dein Panel.

2. Wähle das plugins-Verzeichnis (oder mods-Verzeichnis, wenn du Forge nutzt). Falls kein plugins- oder mods-Ordner vorhanden ist, starte deinen Server einmal ? der Ordner wird dann automatisch erstellt.

3. Klicke auf den Pfeil unten links oder ziehe die zuvor heruntergeladene voicechat-.jar-Datei per Drag & Drop hoch.
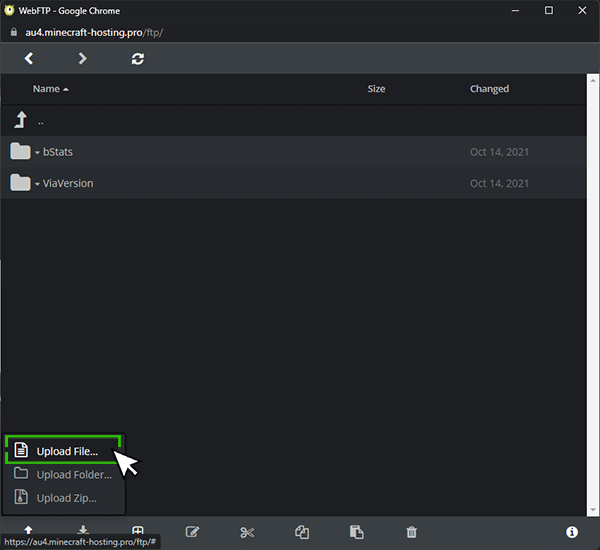
4. Warte, bis der Upload abgeschlossen ist.
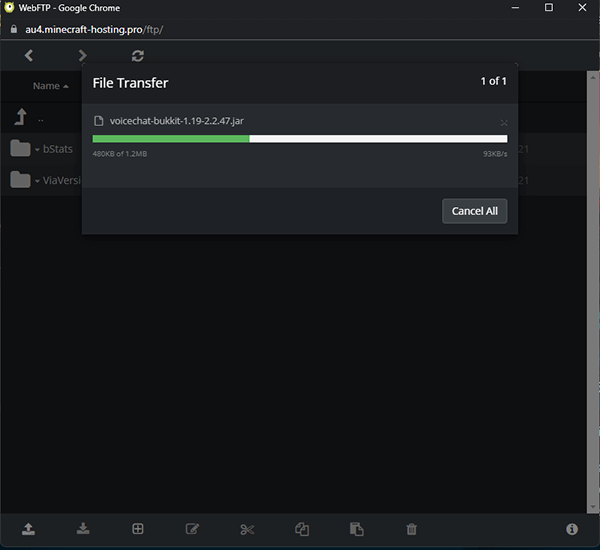
5. Jetzt kannst du deinen Server neu starten.
Simple Voice Chat Port als Plugin konfigurieren
1. Der Sprachchat ist jetzt installiert, du musst ihn noch konfigurieren.
Gehe im WebFTP in den Ordner plugins/voicechat.
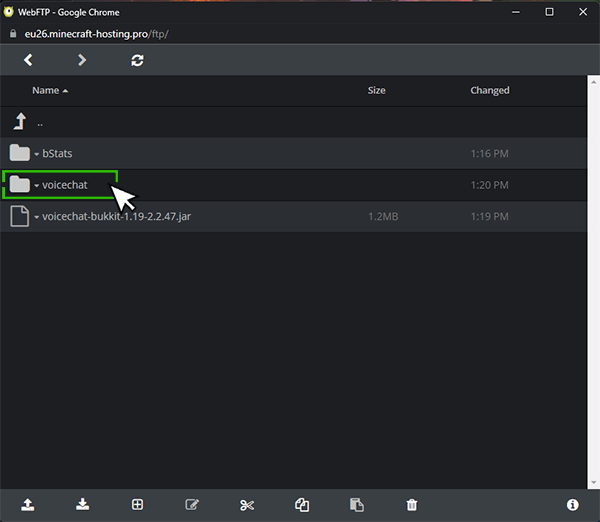
2. Wähle die Datei voicechat-server.properties und klicke auf Bearbeiten
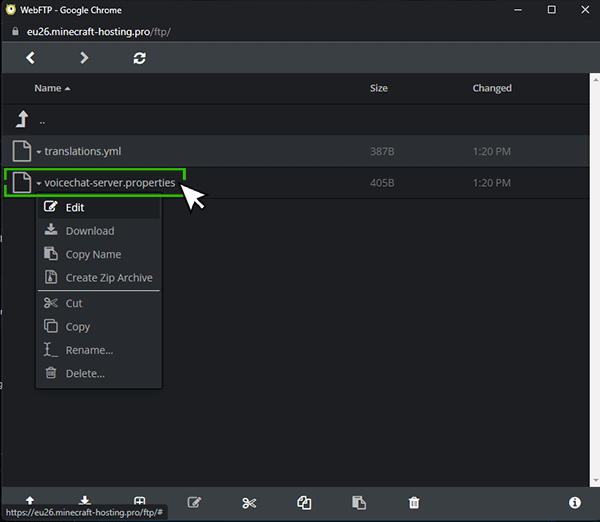
3. Du musst den Port für deinen Sprachchat ändern.
Die Ports 31000 bis 32500 sind bei Minecraft Hosting für Plugins/Mods geöffnet.
Wähle einen davon, zum Beispiel 31501 (du kannst 31XXX und die letzten 3 Ziffern deines Serverports verwenden).
Klicke auf Speichern, um die Konfiguration zu übernehmen, und schließe das WebFTP.

4. Vergiss nicht, deinen Server neu zu starten, damit die Änderungen wirksam werden.
Dein Server ist jetzt für den Sprachchat konfiguriert.
Um den Sprachchat im Spiel zu nutzen, drücke einfach die Taste "Caps-Lock" zum Sprechen,
oder "M" zum Stummschalten, "V" für allgemeine Einstellungen, "G" zur Gruppenverwaltung
Simple Voice Chat Port als Mod (Forge-Version) konfigurieren
Wenn du Forge verwendest, befinden sich die Konfigurationsdateien an einem anderen Ort:
1. Navigiere zu /<DEIN_WELTNAME>/serverconfig.
2. Bearbeite die Datei mit dem Namen voicechat-server.toml
3. Wie beim Plugin oben, ändere den Port auf einen Port zwischen 31000 und 32500.
4. Speichern und Server neu starten, um die Änderungen zu übernehmen.
