Konfiguration und Verwaltung Ihres Servers
Dynmap installieren und konfigurieren: Anleitung für Minecraft
 Das Dynmap-Plugin ist eine großartige Möglichkeit, deinem Minecraft-Server Funktionen hinzuzufügen, die normalerweise nicht möglich sind. Mit diesem Plugin kannst du eine Online-Webseite generieren, die fast identisch wie eine Google Map für die von dir erstellten Minecraft-Welten funktioniert. Die Dynmap-Karte unterstützt zudem eine Vielzahl von Plugins wie Towny und Factions. Wenn du nach einer Lösung suchst, um die Funktionalität deines Servers weiter zu verbessern, ist Dynmap die richtige Wahl.
Das Dynmap-Plugin ist eine großartige Möglichkeit, deinem Minecraft-Server Funktionen hinzuzufügen, die normalerweise nicht möglich sind. Mit diesem Plugin kannst du eine Online-Webseite generieren, die fast identisch wie eine Google Map für die von dir erstellten Minecraft-Welten funktioniert. Die Dynmap-Karte unterstützt zudem eine Vielzahl von Plugins wie Towny und Factions. Wenn du nach einer Lösung suchst, um die Funktionalität deines Servers weiter zu verbessern, ist Dynmap die richtige Wahl.
Dieses Tutorial hilft dir bei der Installation und Konfiguration von Dynmap auf deinem Server.
Vergiss nicht, dass dein Server Plugins unterstützen muss, um ein Plugin zu installieren, zum Beispiel Spigot, PaperMC oder Craftbukkit.
Wenn du eine andere Version verwendest, lies bitte zuerst dieses Tutorial über das Wechseln deiner Minecraft-Version.
Dynmap kann während der Generierung zu Performance-Problemen führen. Es ist wichtig, mindestens 4 CPU-Kerne auf deinem Server zu haben, andernfalls kann es zu Lags kommen. 6 Kerne werden dringend empfohlen. Du kannst die 6 Kerne auf der Verlängerungsseite deines Control Panels hinzufügen.
Dynmap installieren
- Gehe zur offiziellen Dynmap-Seite
- Wähle die Version, die mit deinem Server kompatibel ist, und lade sie herunter
- Melde dich an im Control Panel, öffne das WebFTP und navigiere zum plugins-Ordner (wenn du den Ordner nicht siehst, musst du deine Minecraft-Version auf PaperMC oder Spigot ändern, lies bitte zuerst dieses Tutorial über das Wechseln deiner Minecraft-Version)

- Ziehe die dynmap-jar-Datei in den plugins-Ordner oder klicke auf den Upload-Pfeil, um dynmap hochzuladen

Alternativ kannst du auch per FTP mit Filezilla oder Winscp auf deinen Server zugreifen - Starte deinen Server neu
Dynmap konfigurieren
1. Nach der Installation klicke auf das Starten- oder Neustart-Symbol, um den Server zu starten. Dadurch wird ein Dynmap-Ordner erstellt.
2. Öffne das WebFTP und gehe zum Verzeichnis: Plugins/dynmap/configuration.txt
3. Rechtsklicke auf die Datei "configuration.txt" und wähle Bearbeiten.

4. Nutze die Suchfunktion mit STRG+F, um #webserver-bindaddress (ca. Zeile 346) zu finden.
Trage deine Server-IP-Adresse ohne Port ein (deine Server-IP findest du oben im Panel neben deinem Servernamen).
Suche in der Nähe von Zeile 349 nach #webserver-port : 31313
Gib einen Port zwischen 31000 und 32500 ein. (Verwende nicht denselben Port für alle Plugins.)
Wenn der Port nicht verfügbar ist, erhältst du beim Start eine Fehlermeldung. Ändere dann einfach den Port, bis es funktioniert.

Suche nach deftemplatesuffix und stelle diesen auf vlowres oder lowres, sonst kann die Generierung deinen Server durch zu hohe CPU-Auslastung lahmlegen.
Suche nach image-format und stelle es auf jpg.
5. Klicke auf Speichern
6. Starte den Server neu, um die Änderungen zu übernehmen.
Kartengenerierung starten
Du musst Operator sein, um Dynmap-Befehle auszuführen.
1. Sobald der Server vollständig gestartet ist, gehe zu deinem Konsole-Panel, um deinen Spielernamen als Operator hinzuzufügen. Gib diesen Befehl ein: op (dein Spielername)

Alternativ kannst du dies auch auf der Spieler-Seite im Panel machen.

2. Starte deinen Minecraft-Client und verbinde dich mit deinem Server, um diesen Befehl einzugeben und das Karten-Rendering zu starten: /dynmap fullrender
Du kannst diesen Befehl auch über die Konsole ausführen.

Die erste Generierung deiner Karte dauert etwa 10 bis 20 Minuten.

3. Sobald die Generierung abgeschlossen ist, öffne deinen Webbrowser und gib deine IP mit dem zuvor gewählten Port ein: 45.34.5.73:31313 (für unseren Server, du musst deine eigene eingeben)
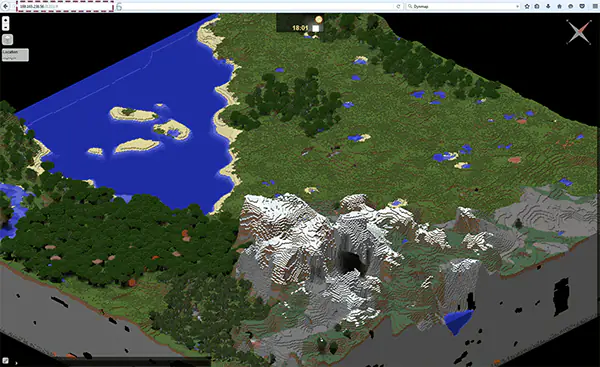
Du solltest jetzt deine Karte sehen.
Ressourcenpaket zu Dynmap hinzufügen
Wenn du noch weiter gehen möchtest, kannst du als fortgeschrittener Nutzer ein Ressourcenpaket hinzufügen, um das Karten-Rendering individuell an deine Map anzupassen.
- Lade ein Ressourcenpaket von Curse herunter, das mit deiner Server-Version kompatibel ist.
- Stoppe deinen Server.
- Öffne das WebFTP und navigiere dann zum Ordner plugins / Dynmap / texturepacks.
- Ziehen und Ablegen deiner Ressourcenpaket-.zip-Datei in den texturepacks-Ordner.
- Sobald der Upload abgeschlossen ist, gehe zurück in den Hauptordner von Dynmap.
- Suche die Datei namens shaders.txt, rechtsklicke und wähle Bearbeiten.
- Ersetze den Inhalt dieser Datei durch Folgendes:
shaders:
- class: org.dynmap.hdmap.TexturePackHDShader
name: stdtexture
texturepack: (Vollständiger Name des Ressourcenpakets hier) - Füge den Namen deiner Ressourcenpaket-Datei mit Endung nach texturepack: ein.
Zum Beispiel: texturepack: Excalibur_V1.18.1.zip - Klicke auf Speichern
- Starte deinen Server und führe ein vollständiges Rendern mit dem Befehl /dynmap fullrender durch.
